
1. 로봇 조립
1) 로봇 조립하기
- 조립도를 보고 푸시를 조립합니다.
- 부품이 올바르게 연결되었는지 확인합니다.
2) 케이블 연결 확인하기
-
왼쪽 바퀴 연결된 왼쪽 DC모터
→ CPU보드 M1 포트 -
오른쪽 바퀴 연결된 오른쪽 DC모터
→ CPU보드 M2 포트 -
왼쪽에 있는 LED 1
→ CPU보드 OUT1 포트 -
오른쪽에 있는 LED 2
→ CPU보드 OUT2 포트
2. 코드 업로드 & 로봇 동작
로봇을 동작시키려면 로봇에 동작 프로그램(코드)를 업로드해주어야 해요.
방법 1) [코딩 X] 휴대폰으로 프로그램 업로드하기
- 코딩을 하고 싶지 않을 때 XROBO 업로더로 동작 프로그램을 업로드할 수 있어요.
- 안드로이드 폰에서만 앱을 쓸 수 있어요.
방법 2) [코딩 X] 컴퓨터로 XROBO가 제공하는 프로그램 업로드하기
- 코딩을 하고 싶지 않을 때 컴퓨터에서 mBlock으로 동작 프로그램을 업로드할 수 있어요.
- 윈도우(Windows) 컴퓨터에서만 가능해요.
방법 3) [코딩 O] 컴퓨터로 로봇 동작 프로그램 직접 코딩하기
- 직접 코딩하고 싶을 때 컴퓨터에서 mBlock으로 동작 프로그램을 직접 코딩할 수 있어요.
- 윈도우(Windows) 컴퓨터에서만 가능해요.
방법 2) [코딩 X] 컴퓨터로 XROBO가 제공하는 프로그램 업로드하기
- 로봇에 XB 전체 동작 프로그램이 이미 업로드된 경우, 바로 ④로봇 동작하기로 넘어가주세요.
방법 3) [코딩 O] 컴퓨터로 로봇 동작 프로그램 직접 코딩하기
방법 1) [코딩 X] 휴대폰으로 프로그램 업로드하기
① 앱 설치하기
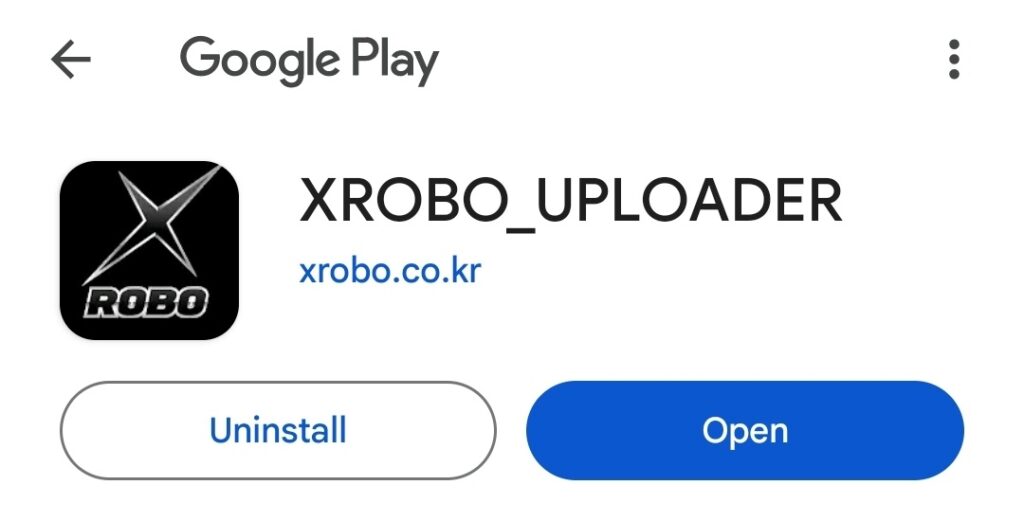
- 구글 플레이스토어에서 XROBO 업로더 설치
② 휴대폰과 로봇 연결하기
- CPU보드에 다운로드 보드 연결
- 다운로드 보드에 다운로드 케이블 연결
- 다운로드 케이블 반대편에 USB A to C 변환 젠더 연결
- 휴대폰에 남은 한쪽 연결
③ 코드 업로드하기

- eXtreme edition 선택
- XB 선택
- 오른쪽 상단의 연결상태 확인
- 로봇 리스트에서 선택 (자동으로 업로드 됩니다.)
④ 로봇 동작하기

- ① CPU보드 전원을 켭니다.
- ② CPU보드 전원을 켜고, START 버튼을 짧게 눌렀다가 손을 뗍니다.
- ③ 리모컨 전원을 켜고 로봇을 조종하며 놉니다.
3. 코딩 예제
- 정답을 확인하고 싶을 땐, 이미지를 옆으로 넘겨보세요.
1) LED 하나씩 켜기
왼쪽 LED를 켜봅시다.
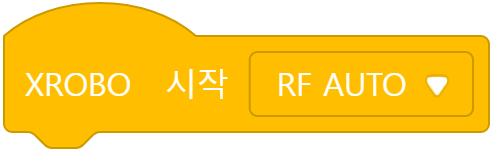
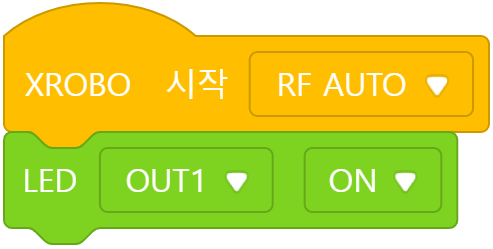
왼쪽에 있는 ‘LED 1’이 OUT1 포트에 연결되어 있으므로, 포트 선택 시 ‘OUT1’을 선택합니다.
왼쪽 LED를 켜고, 1초 후에 오른쪽 LED를 켜봅시다.
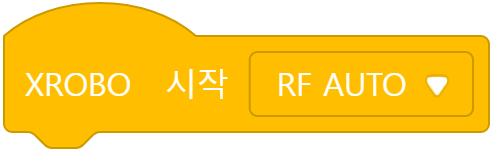
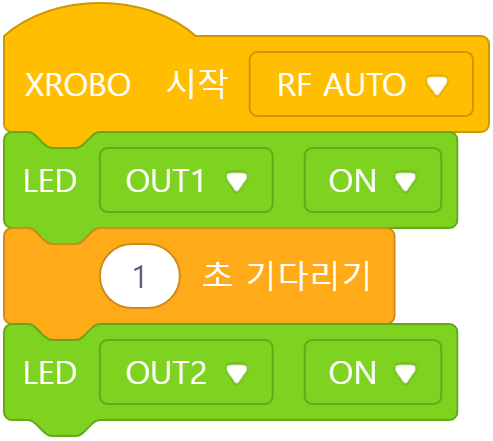
오른쪽에 있는 ‘LED 2’가 OUT2 포트에 연결되어 있으므로, 포트 선택 시 ‘OUT2’를 선택합니다.
2) 푸시 주행하기
푸시를 전진/후진 시켜봅시다.
- ① 빠르기 20으로 1초 전진
- ② 빠르기 20으로 1초 후진
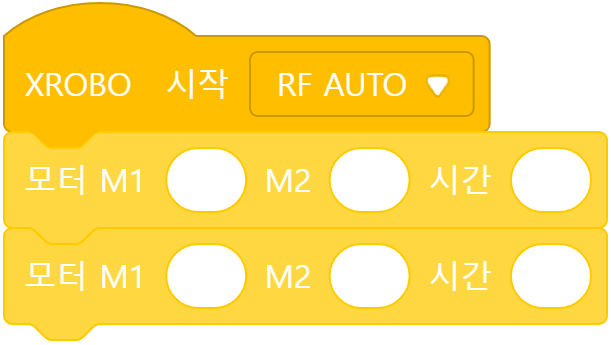
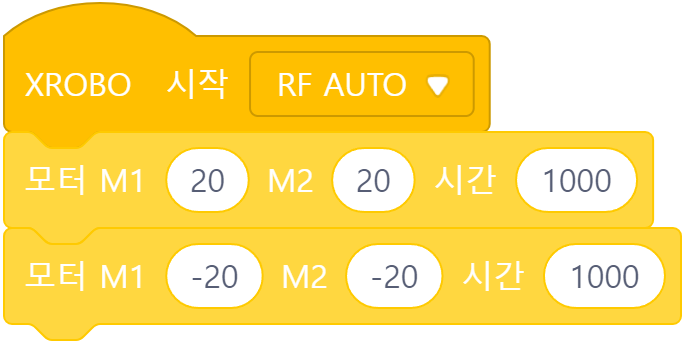
DC모터 속도값이 ’20’이면 바퀴가 앞으로 회전해서 로봇이 전진하고, ‘-20’이면 바퀴가 뒤로 회전해서 로봇이 후진합니다.
푸시를 제자리 좌회전/우회전 시켜봅시다.
- ① 빠르기 20으로 1초 동안 제자리 좌회전
- ② 빠르기 20으로 1초 동안 제자리 우회전
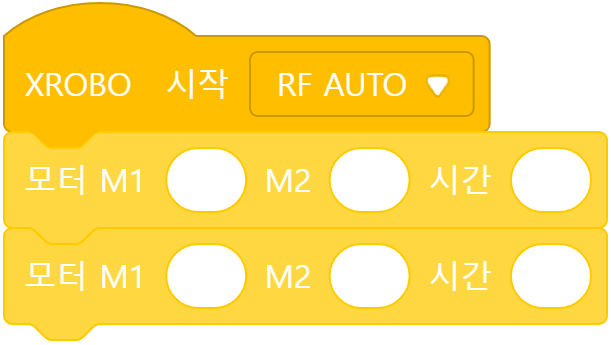
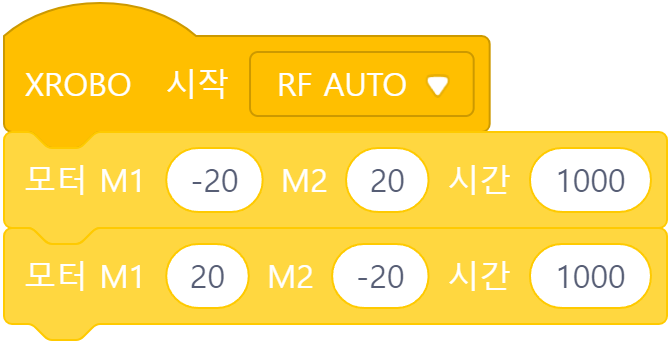
왼쪽 바퀴가 뒤로 돌고(M1 속도값이 ‘-20′) 오른쪽 바퀴가 앞으로 돌면(M2 속도값이 ’20’) 로봇이 제자리에서 좌회전합니다. 우회전할 때는 M1과 M2의 속도값이 반대입니다.
3) 리모컨으로 푸시 조종하기
리모컨 버튼을 눌렀을 때 푸시가 이렇게 움직이게 해봅시다.
- ① 1번 버튼 : 전진
- ② 2번 버튼 : 후진
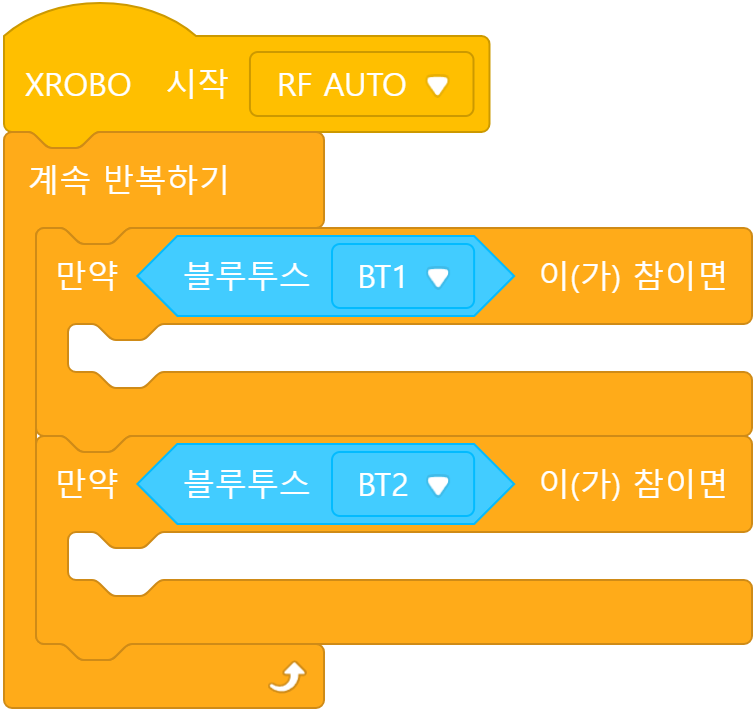
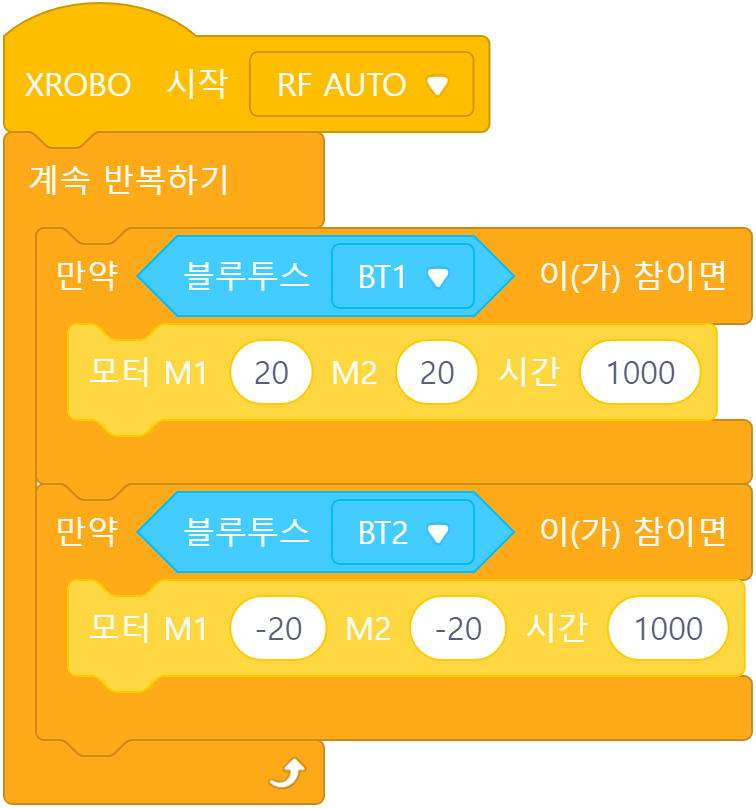
리모컨 버튼을 눌렀을 때 해야하는 동작은 ‘계속 반복하기’ 블록 안에 놓습니다.
푸시가 이렇게 움직이게 해봅시다.
START 버튼을 누르자마자
- 왼쪽 LED를 켜고, 1초 후에 오른쪽 LED 켜기
리모컨 버튼을 눌렀을 때
- ① 1번 버튼 : 전진
- ② 2번 버튼 : 후진
- ③ 3번 버튼 : 제자리 좌회전
- ④ 4번 버튼 : 제자리 우회전
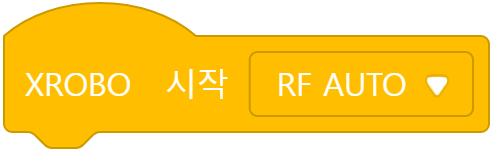
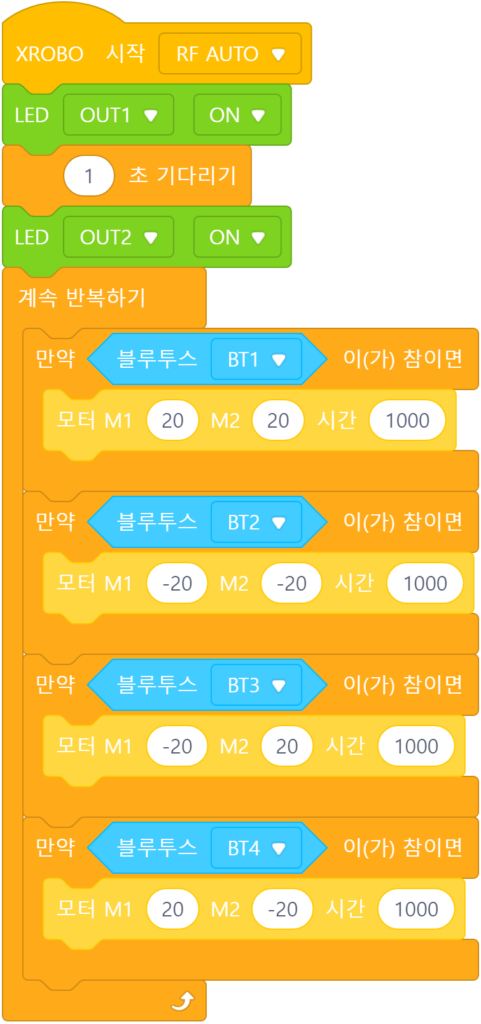
START 버튼을 누르자마자 해야하는 동작은 ‘시작’ 블록 바로 아래에 놓고, 리모컨 버튼을 눌렀을 때 해야하는 동작은 ‘계속 반복하기’ 블록 안에 놓습니다.
4. 로봇 문제 발생 시 해결
1) 전원이 켜지지 않을 때
- 배터리가 올바른 극성으로 삽입되어 있는지(‘+’와 ‘-‘가 맞게 끼워져 있는지) 확인합니다.



- 점퍼캡이 CPU보드 12V 전원 커넥터에 제대로 꽂혀있는지 확인합니다.
- 점퍼캡이 없을 경우, 점퍼캡 대신 3×8 볼트를 12V 전원 커넥터에 연결합니다.


- 배터리 팩 케이블이 단선되지 않았는지 확인합니다.
- 배터리 팩 케이블이 CPU보드 6V 전원 커넥터에 잘 꽂혀있는지 확인합니다.

2) 리모컨으로 조종이 안 될 때
3) DC모터가 회전하지 않을 때 / 반대로 회전할 때
- DC모터 케이블이 M1, M2 포트에 꽂혀있는지 확인합니다.

- 모터 케이블이 CPU보드 모터 포트에 세로로 꽂혀있는지 확인합니다. 가로로 연결되면 모터가 회전하지 않을 수 있습니다.
- 모터 케이블의 검은색 선이 CPU보드 케이스의 화살표가 가리키는 방향에 꽂혀있는지 확인합니다. 케이블이 반대로 연결된 경우, DC모터가 반대로 회전합니다.


- DC모터 드라이브보드가 조립도와 다르게 꽂혀있다면, 전원을 켜지 말고 조립도와 같은 모양으로 삽입합니다. (잘못 연결한 상태에서 로봇 동작 시 발열 위험이 있으므로 주의합니다.)
- DC모터 드라이브보드가 빠져있다면 올바르게 삽입한 후, 전원을 켜고 동작을 확인합니다.

4) LED가 제대로 동작하지 않을 때
- 3-PIN 케이블이 정확한 OUT 포트에 연결되어 있는지 확인합니다.
- 3-PIN 케이블의 검은색 선이 LED 핀 중 하얀 라인이 있는 쪽에 꽂혀있는지 확인합니다.
- 3-PIN 케이블의 검은색 선이 CPU보드 케이스의 화살표가 가리키는 방향에 꽂혀있는지 확인합니다.



5) 로봇 동작이 이상할 때
- 조립된 로봇의 DC모터 축 방향이 조립도와 같은지 확인합니다. 모터 축이 잘못 조립되면 로봇 바퀴가 프레임에 걸려 제대로 동작하지 않습니다.
- 케이블이 구동부에 걸리지 않았는지 확인합니다. 케이블이 구동부에 걸려있는 경우, 로봇이 잘 작동하지 않을 수 있습니다.

